Text-Based Editing in Premiere Pro
Mit dem Text-Based Editing Tool von Premiere Pro findest und platzierst du schnell und einfach die besten Quotes!
Perfektes Tool für lange Quotes
Jetzt ist Schluss mit dem mühsamen Durchschauen von ellenlangen Quotes und Interviews! Mit dem Text-Based Editing Tool findest du anhand von deinen transkribierten Clips ganz einfach die besten Aussagen, kannst sie direkt in der Timeline platzieren und beliebig verschieben. Das perfekte Tool für den Rohschnitt von Textpassagen.
SO EINFACH FUNKTIONIERT TEXT-BASED EDITING
Clip importieren und transkribieren
- Importiere den Clip.
- Mache im Projektfenster einen Rechtsklick auf den Clip und wähle «Transkribieren» aus.
- Wähle im Popup-Menu Sprache und Sprecherkennzeichnung aus und bestätige mit «Transkribieren».
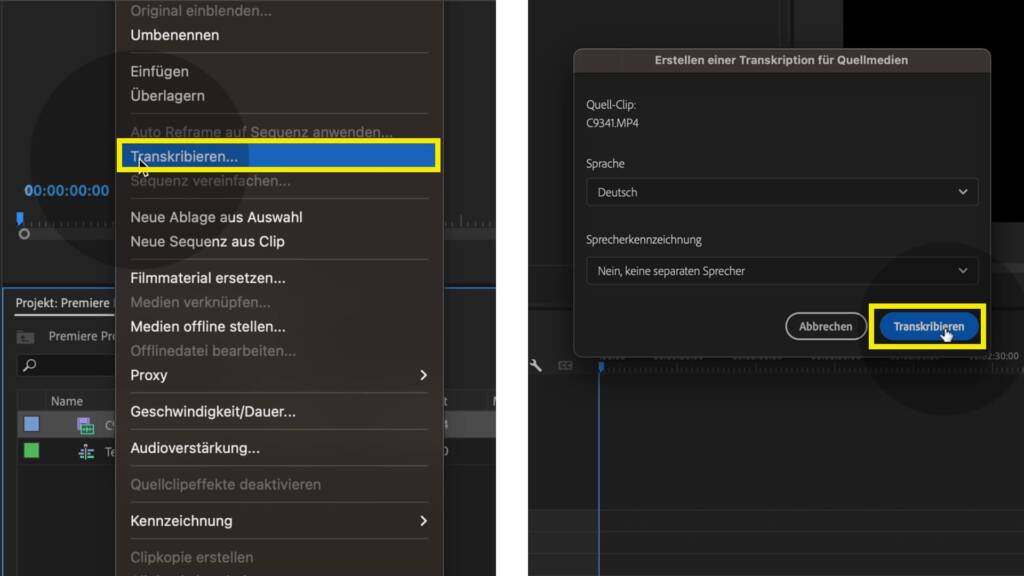
Transkribierten Text anzeigen
- Textfenster einblenden: Menu «Fenster» – «Text» auswählen.
- Stelle bei Textfenster unten links auf «Quellmonitor-Transkript» um.
- Doppelklick auf Clip – nun wird im Textfenster das entsprechende Transkript angezeigt.
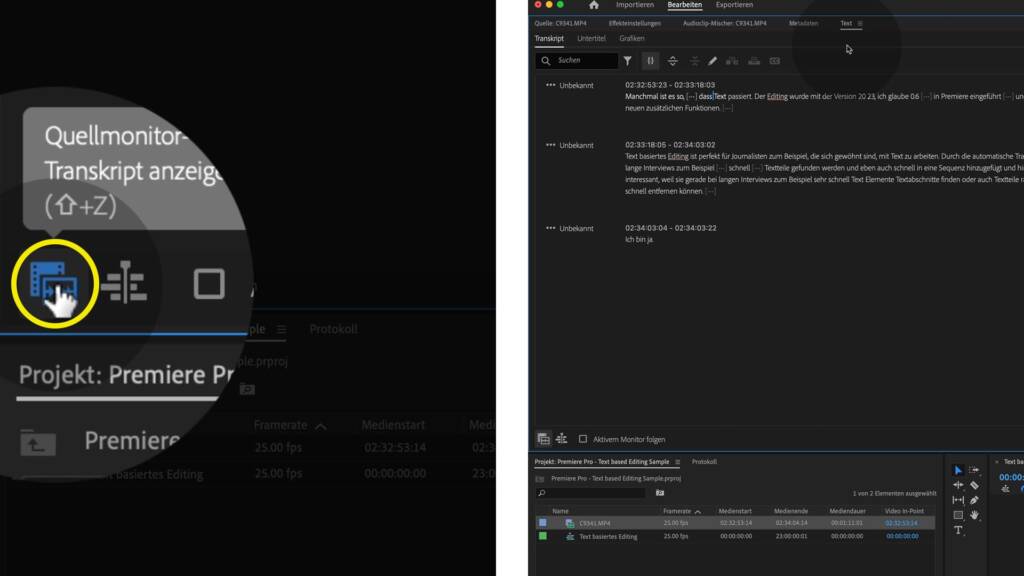
Nach Wörtern suchen und Textstelle abspielen
- Im Auswahlfenster oben links kannst du nach einzelnen Wörtern suchen.
- Textstelle abspielen: Gehe mit dem Cursor im Textfenster an die gewünschte Stelle und starte mit einem Leerschlag den Film.
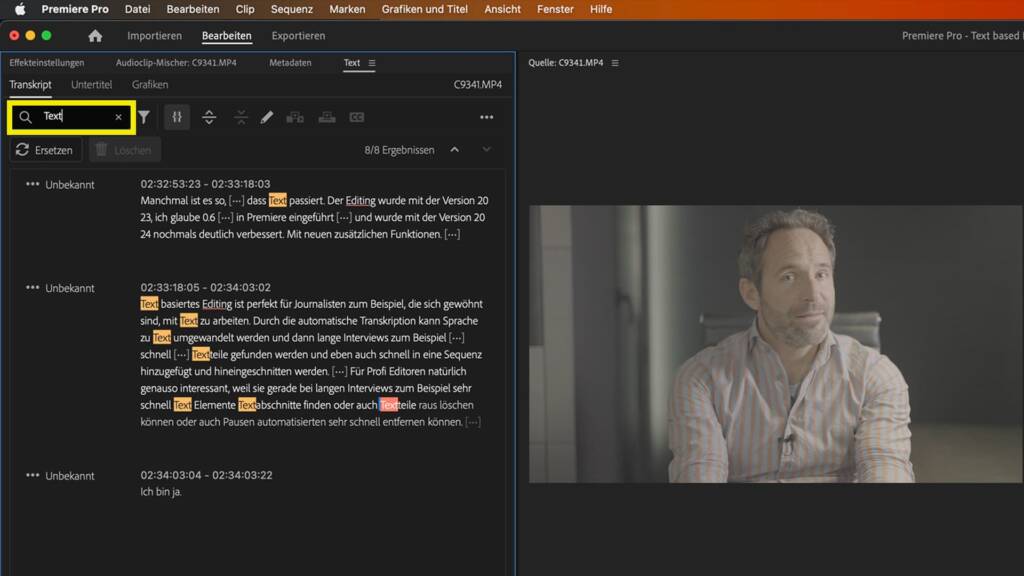
Textauswahl in Timeline importieren
- Markiere im Textfenster die ausgewählte Textpassage mit dem Cursor.
- Drücke das Icon «Einfügen» und der ausgewählte Text erscheint auf der Timeline.
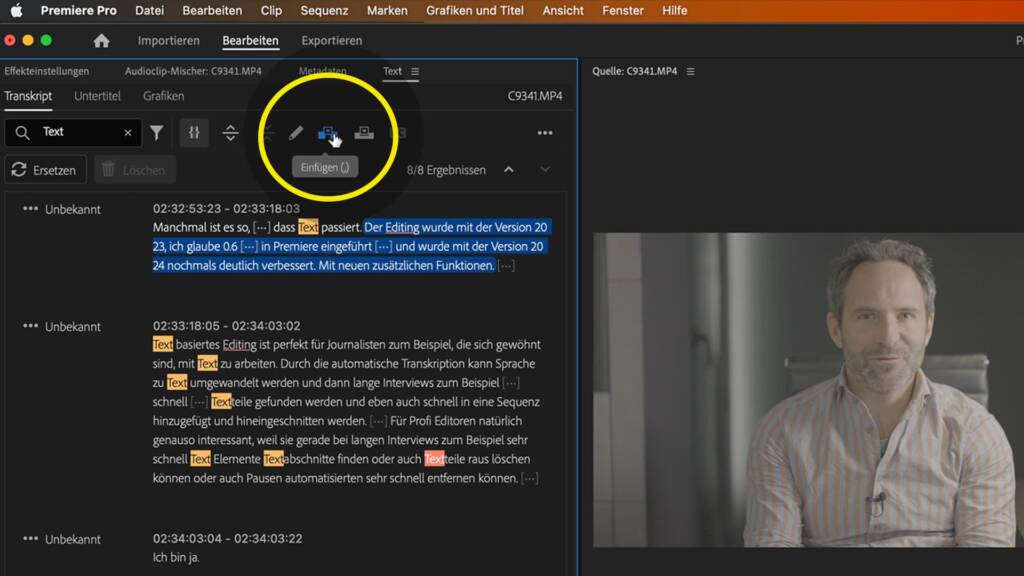
Transkribierten Text der Sequenz anzeigen
- Klicke im Textfenster unten links auf Icon «Programmonitor Transkript anzeigen».
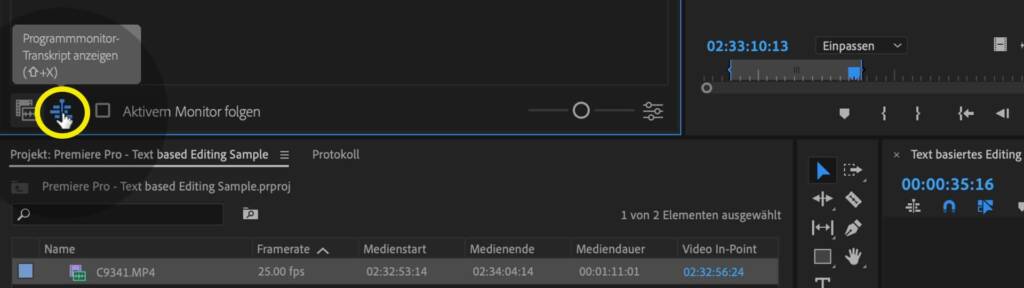
Ausgewählte Texte verschieben
- Markiere die Textstelle, die du verschieben möchtest und drücke ⌘X.
- Platziere den Cursor an der Stelle, an der du den Text einfügen möchtest und bestätige mit ⌘V.
Sprechpausen entfernen
- Gehe im Textfenster oben auf das Filtersymbol und wähle «Pause». Pausen werden automatisch markiert.
- Drücke unten rechts im Textfenster das Icon «Anzeigeoptionen für Transkript» und definiere die minimale Pausenlänge.
- Klicke anschliessend auf «alle löschen».
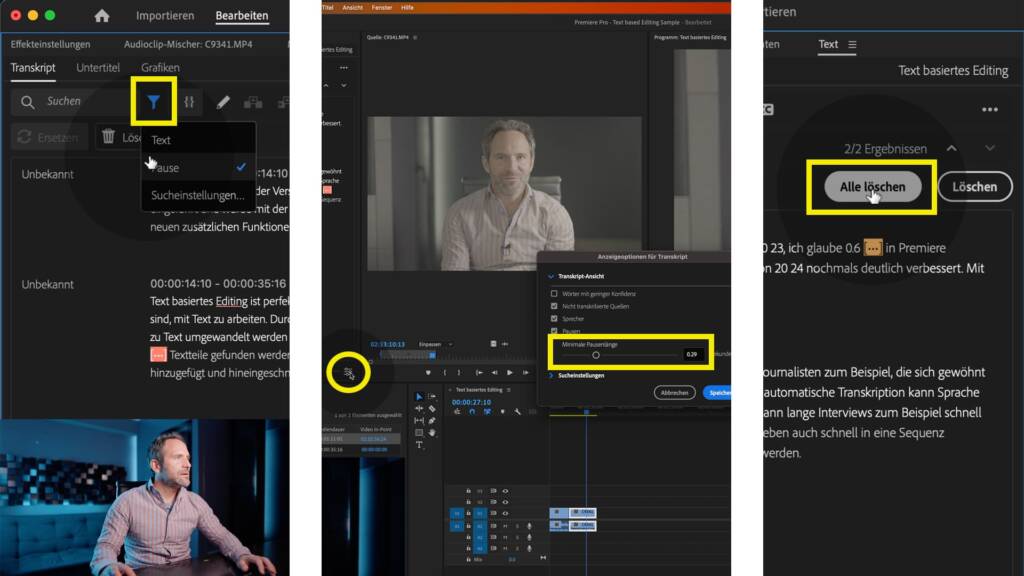
Untertitel erstellen
- Klicke direkt im Textfenster auf Icon «CC» und anschliessend im Menufenster auf «Untertitel erstellen».
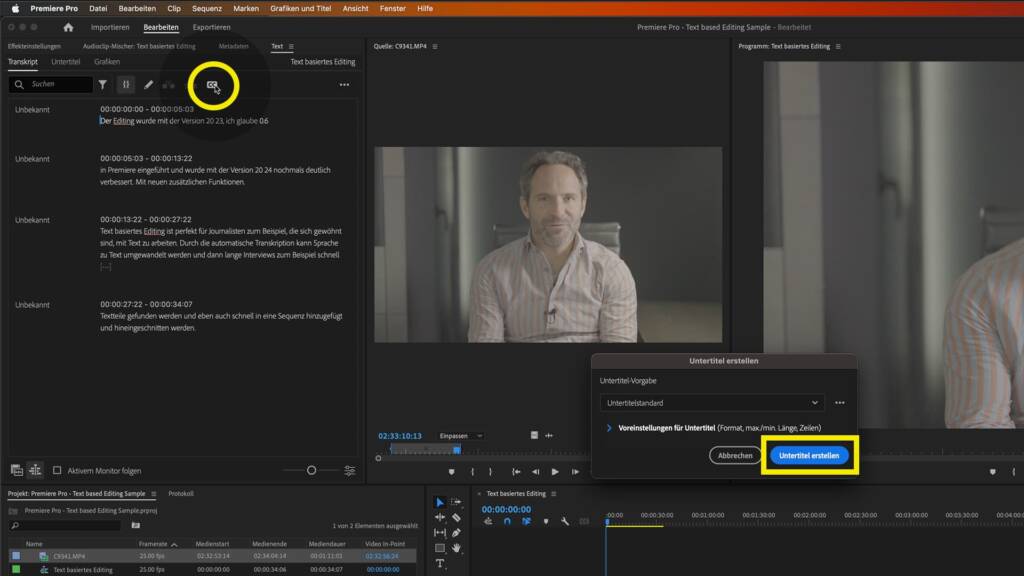
So einfach kannst du dank dem Text-Based Editing Tool Aussagen schneiden! Falls du deine Untertitel noch animieren willst: Hier findest du unsere Anleitung dazu. Wir wünschen dir viel Freude beim Ausprobieren.
Willst du ein Videoprofi werden?
Mit unseren Kursen zu allen Themen in der Videoproduktion kannst du dich fit machen für professionelle Videos!


