iOS 18 Neuerungen in Kamera und Fotos-App
Mit dem Update auf iOS 18 hat Apple fast alle integrierten Apps um neue Funktionen erweitert, darunter auch die Kamera- und Fotos App.
Die iOS 18 Kamera-App enthält einige nützliche Verbesserungen für zeitgesteuerte Fotos und Porträts. Die Fotos-App wurde von Grund auf neu gestaltet
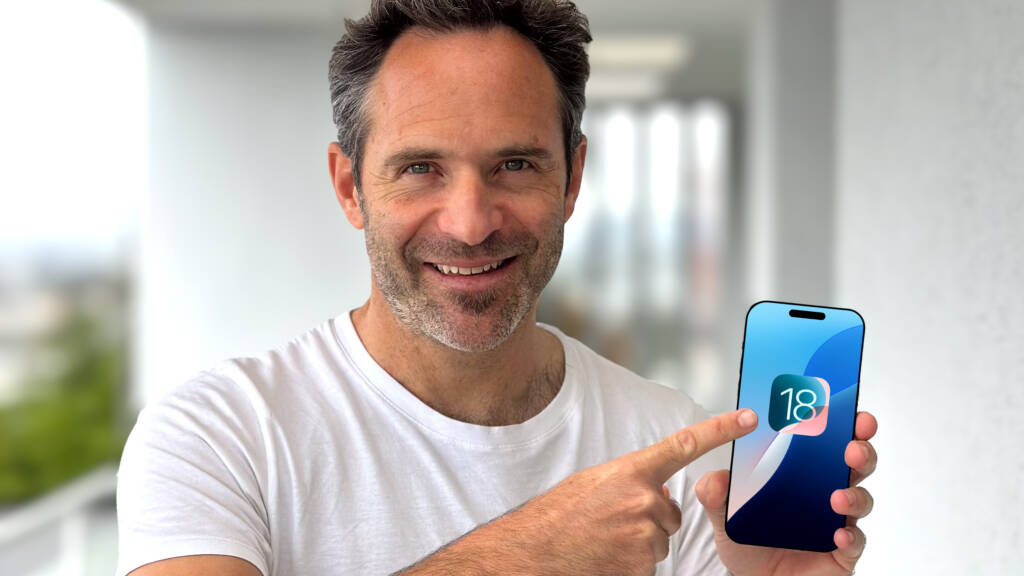
Kamera
Timer
Neben den bereits vorhandenen 3-Sekunden- und 10-Sekunden-Timern gibt es jetzt einen zusätzlichen 5-Sekunden-Timer, der für mehr Flexibilität sorgt.
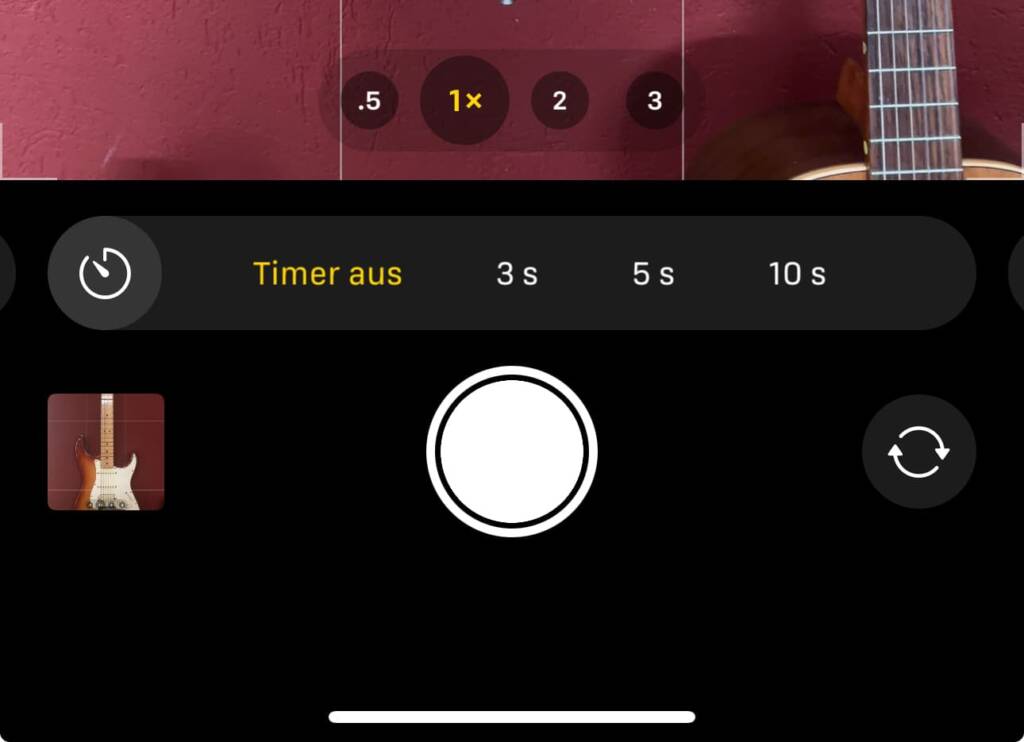
Blitzeinstellungen
Die Blitzeinstellungen kannst du durch Berühren und Halten der Blitz-Taste in der Kamera-App anpassen Es werden die Optionen „Auto-Blitz“, „Ein“ und „Aus“ angezeigt.
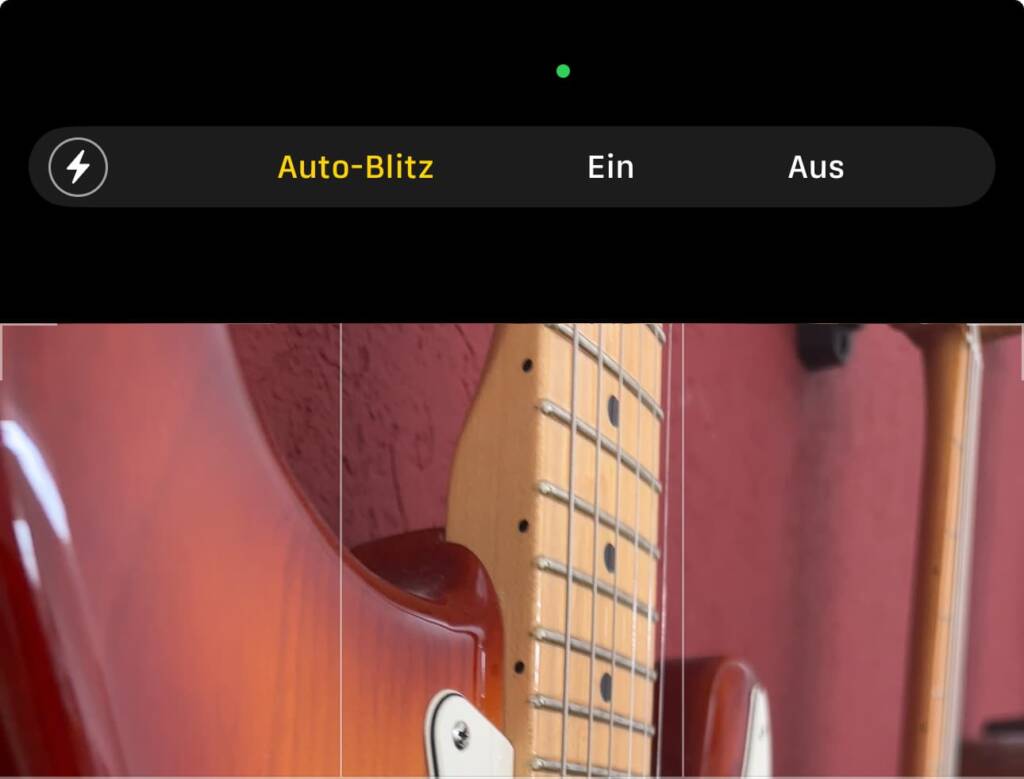
Du kannst diese Einstellungen in den Blitzoptionen aufrufen, indem du auf den Pfeil oben tippst, um zu verschiedenen Fotosteuerungen zu gelangen. Ein langes Drücken ist aber schneller. Durch Tippen wird der Blitz weiterhin aus- und eingeschaltet.
Musik beim Aufnehmen von Fotos und Videos
Wenn du ein Video aufnimmst, wird die Musikwiedergabe auf deinem iPhone nicht mehr unterbrochen und läuft weiter. In der App „Einstellungen“ gibt es einen Schalter „Audiowiedergabe erlauben“, den du aktivieren kannst. Damit stellst du sicher, dass die Musik über den Lautsprecher des iPhones weiter abgespielt wird, wenn ein Video aufgenommen wird.
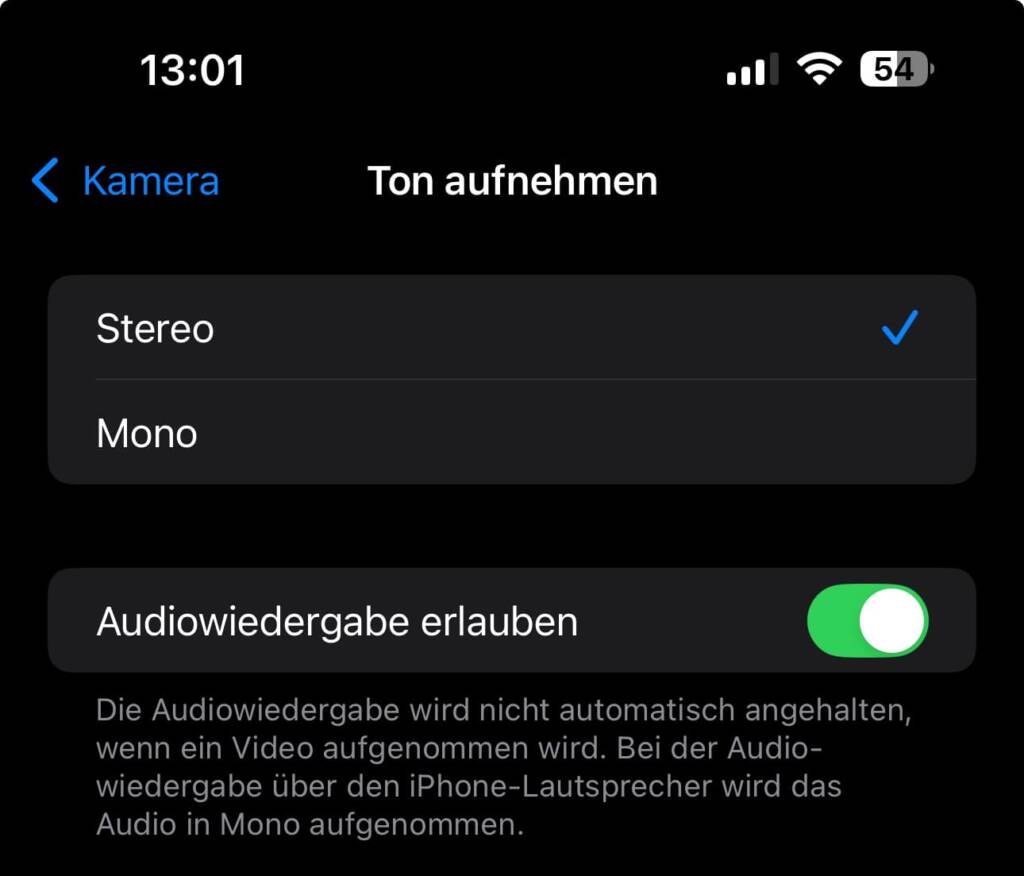
In früheren Versionen von iOS wurde bei Verwendung der Kamera-App zum Aufnehmen von Videos die Audiowiedergabe automatisch unterbrochen.
Ebenso kannst du die Musikwiedergabe über Bluetooth-Verbindungen fortsetzen, wenn du ein Foto oder Video aufnimmst.
Neue Portraitsfunktionen
Auf dem iPhone 15 und neueren Modellen fügt iOS 18 Steuerelemente für die Porträtbeleuchtung und Unterstützung für Porträts im Nachtmodus im Modus „Fotos“ hinzu.
Videoaufnahmen pausieren
Neu kannst du Videoaufnahmen unterbrechen, anstelle nur zu stoppen. Das kann dir eine Menge Zeit sparen im Schnitt.

Fotos-App
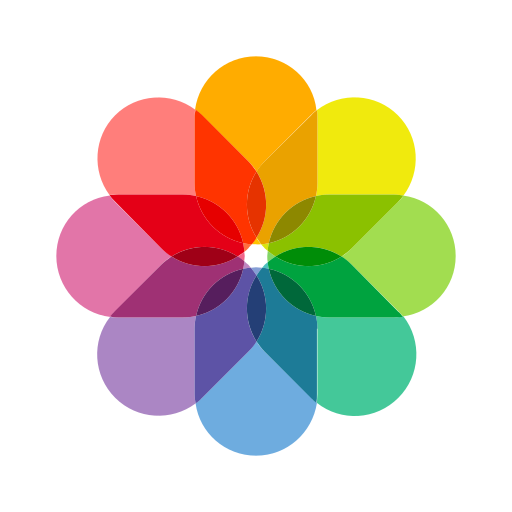
Die iOS18 „Fotos“-App hat im Vergleich zu iOS 17 ein völlig neues, einheitliches Aussehen und einige hilfreiche neue Funktionen.
Einheitliches Design
iOS 18 schafft separate Registerkarten in der Fotos-App ab und führt eine All-in-One-Ansicht ein. Die Fotobibliothek ist nach wie vor der Hauptfokus der App und das, was du siehst, wenn du Fotos öffnest, aber du scrollst jetzt nach unten, um zu weiteren Inhalten zu gelangen, anstatt auf die separaten Registerkarten „Für dich“ und „Alben“ zu tippen.
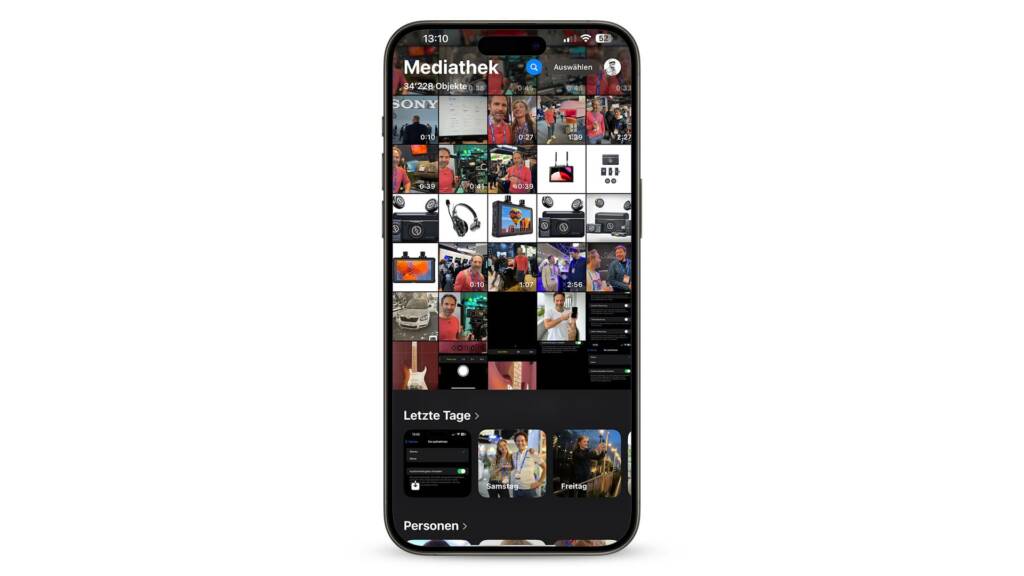
Das Raster der Fotobibliothek zeigt etwa 30 Bilder gleichzeitig an. Um mit den Wischgesten weniger oder mehr Bilder auf dem Bildschirm anzuzeigen, musst du nach unten wischen, um zur vollständigen Ansicht der Fotobibliothek zu gelangen. Von hier aus kannst du die Ansicht durch Auf- und Zuziehen anpassen.
Hier befinden sich auch die Organisationsoptionen „Jahre“ und „Monate“ zum Navigieren durch deine vergangenen Bilder. Die Option „Tage“ wurde entfernt und ist stattdessen in einer Sammlung der letzten Tage verfügbar, wenn du nach unten scrollst.
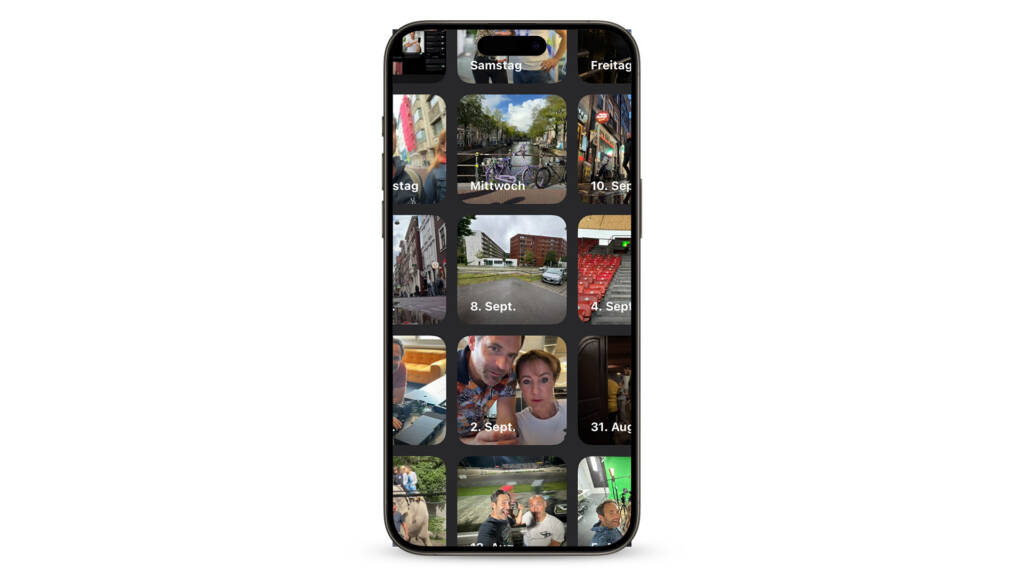
In der Fotos-App befindet sich in jeder Ansicht ein blaues Symbol für die Schnellzugriffssuche sowie eine Schaltfläche „Auswählen“, mit der du mehrere Bilder auswählen kannst, um sie zu teilen, zu löschen, einem Album hinzuzufügen und vieles mehr. Tippe auf „Suchen“, um zur Suchoberfläche zu gelangen, und auf „Fertig“, wenn du fertig bist, oder tippe auf „Auswählen“ und dann auf die Bilder, um sie auszuwählen.
Du musst dich daran gewöhnen, nach unten zu wischen, um zur vollständigen Ansicht der Fotobibliothek zu gelangen, und nach oben zu wischen, um zu den anderen Ansichten in der App zu gelangen.
Unter dem Hauptgitter “Fotos“ kannst du wischen, um verschiedene Bildersammlungen zu sehen, die zuvor unter der Registerkarte ‚Für dich‘ aufgeführt waren, zusammen mit deinen Alben, die sich zuvor ebenfalls in einem separaten App-Bereich befanden.
Filter und Sortierung
In der vollständigen Bibliotheksansicht, die durch Wischen nach unten aufgerufen werden kann, kannst du auf die Filter- und Sortieroptionen zugreifen. Du kannst die Fotobibliothek entweder nach kürzlich hinzugefügten oder nach Aufnahmedatum sortieren.

Das Symbol mit zwei Pfeilen enthält Filter, darunter Favoriten, Bearbeitet, Fotos, Videos und Screenshots. Wenn du auf einen dieser Filter tippst, kannst du alles andere herausfiltern, um nur diese Kategorie zu sehen.
Über die separate Registerkarte „Darstellungsoptionen“ kannst du Screenshots und für dich freigegebene Bilder aus deiner Fotobibliothek entfernen. Darstellungsoptionen verfügt außerdem über die Tools „Vergrößern“, „Verkleinern“ und „Seitenverhältnisraster“, die alle in der vorherigen Version der Fotos-App enthalten waren.
Sammlungen und Alben
Die iOS 18 Fotos-App konzentriert sich auf Sammlungen, die im Grunde verschiedene Alben sind, die Fotos nach Thema, Ort, Typ und anderen Parametern zusammenfassen. Alles außerhalb des Fotorasters wird als „Sammlung“ betrachtet.

- Letzte Tage – Zeigt deine letzten Bilder nach Datum an. Du kannst durch die Sammlung blättern oder auf den Namen der Sammlung tippen, um deine gesamte Fotobibliothek nach Tagen geordnet zu sehen. Dies entspricht im Wesentlichen der Ansicht „Tage“ aus dem iOS 17-Fotobibliotheksdesign.
- Alben – Eine Sammlung aller von dir erstellten Alben, einschliesslich der freigegebenen Alben, in denen du Mitglied bist.
- Personen und Haustiere – Alben, die nach Personen oder Haustieren organisiert sind, wobei Apple maschinelles Lernen einsetzt, um die Personen auf den Bildern zu erkennen. Das Album „Personen und Haustiere“ unterstützt jetzt Gruppen. Wenn du also viele Bilder mit denselben Personen hast, werden diese gruppiert angezeigt. Gruppen werden automatisch generiert, wenn genügend Bilder vorhanden sind, aber du kannst sie auch selbst erstellen.
- Erinnerungen – Enthält die automatisch erstellten Diashows, die Apple erstellt, sowie die neuen Apple Intelligence Memory Maker-Diashows.
- Trips – Zeigt deine Fotos von verschiedenen Orten an. Wenn du auf diese Sammlung und dann auf die Daten tippst, kannst du deine Reisen nach Jahr anzeigen.
- Geteilte Alben – Alben, die du mit anderen teilst.
- Pinnwand-Sammlungen – Eine Auswahl deiner Lieblingssammlungen oder -alben.
- Ausgewählte Fotos – Eine rotierende Sammlung deiner besten Bilder, die von der Fotos-App angezeigt werden.
- Medientypen – Hier kannst du Bilder anzeigen, die mit verschiedenen Kameraeinstellungen aufgenommen wurden. Zu den Optionen gehören Videos, Selfies, Live-Fotos, Porträts, Panoramen, Zeitlupe, Screenshots, Bildschirmaufzeichnungen, räumliche Bilder und RAW. Dieser Abschnitt befand sich früher unter der Registerkarte „Alben“.
- Dienstprogramme – Bietet Filter für verschiedene Bildtypen, mit denen du schnell zu Bildern mit Handschrift, Quittungen und mehr gelangst.
- Vorschläge für Hintergrundbilder – Bilder, die die Fotos-App für ideale Hintergrundbilder hält, komplett mit verschiedenen Farbtönen, Farben für die Uhrzeit und Schriftarten.
Anpassung
Du kannst die Reihenfolge ändern, in der Sammlungen im Fotos-Raster angezeigt werden, sodass du zuerst zu deinen am häufigsten verwendeten Funktionen gelangst. Scrolle dazu zum Ende der Fotos-App und tippe dann auf die Option „Anpassen und neu anordnen“.
Du kannst das Häkchen entfernen, um eine Sammlung zu entfernen, oder auf die drei Balken neben jeder Sammlung tippen und sie ziehen, um die Reihenfolge neu zu ordnen. Durch Tippen auf X wird das Menü verlassen und zur Fotos-Hauptansicht zurückgekehrt.
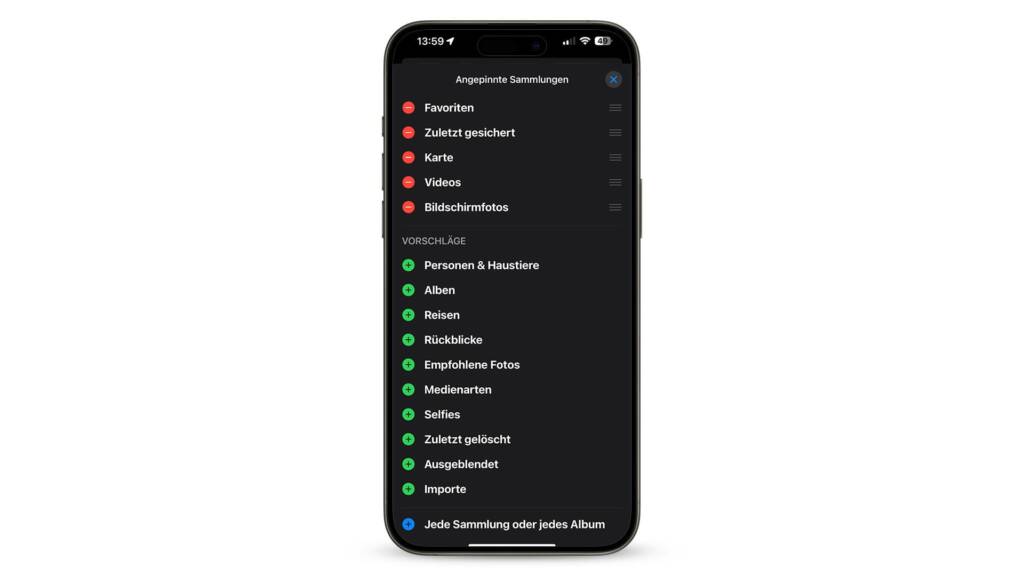
Angepinnte Sammlungen
Angepinnte Sammlungen ist eine Sammlung deiner anderen Sammlungen und Alben. Du kannst dem Abschnitt „Angepinnte Sammlungen“ alles hinzufügen, was du möchtest, einschließlich Alben, Medientypen, andere Sammlungen und Dienstprogramme. Im Grunde ist dies eine Möglichkeit, mit einem Fingertipp auf jede Fotos-App-Kategorie zuzugreifen.
Dies ist ein guter Bereich, um Inhalte hinzuzufügen, auf die du gerne zugreifen möchtest und die noch nicht in einer der Standard-Sammlungen enthalten sind, wie z. B. die Karte, mit der du sehen kannst, wo all deine Fotos aufgenommen wurden.
Wenn du häufig auf deine Screenshots oder Videos zugreifen musst, sind diese eine gute Option für angeheftete Sammlungen. Du kannst auch eine beliebige Person oder ein Haustier aus der Sammlung „Menschen und Haustiere“, bestimmte Reisen und bestimmte Erinnerungen auswählen.
Du kannst diesen Abschnitt anpassen, indem du auf einen der Vorschläge von Apple tippst, die grün markiert sind, oder auf die Option „Jede Sammlung oder jedes Album“ tippst, um etwas Individuelles auszuwählen. Um eine angepinnte Sammlung zu entfernen, tippe auf die rote Schaltfläche „-“ und um sie neu anzuordnen, tippe auf das dreistufige Symbol und ziehe es.
Angepinnte Sammlungen bleiben im Abschnitt „Angepinnte Sammlungen“, sodass du beispielsweise ein bestimmtes Haustieralbum nicht in eine separate Sammlung umwandeln kannst.
Fotobearbeitung
Die Benutzeroberfläche zum Bearbeiten deiner Bilder hat sich nicht allzu sehr verändert. Dennoch gibt es einige erwähnenswerte Aktualisierungen. Anstatt auf die Schaltfläche „Bearbeiten“ oben rechts in der App zu tippen, musst du jetzt auf das Symbol tippen, das wie drei Schieberegler aussieht, um zur Bearbeitungsoberfläche zu gelangen.
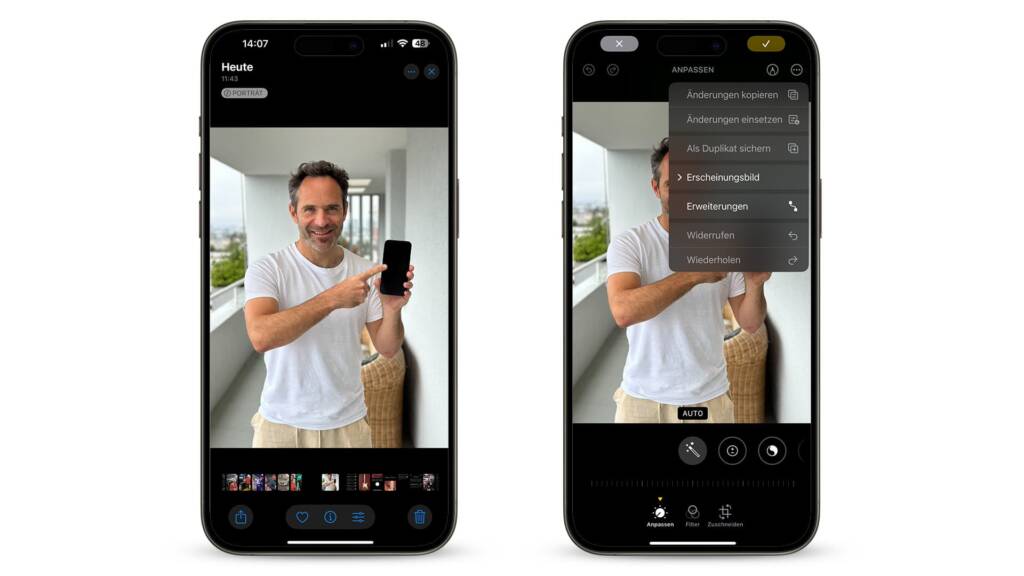
Das Symbol fürs Teilen und das Löschen-Symbol befinden sich an derselben Stelle, und es gibt immer noch ein Herz zum Favorisieren von Bildern und eine Info-Schaltfläche, die sich auch in ein Glitzersymbol verwandelt, wenn sich auf dem Bild etwas befindet, das identifiziert werden kann, wie z. B. eine Pflanze oder ein Tier.
Alle Funktionen zur Fotoverwaltung wie Kopieren, Duplizieren, Ausblenden, Diashow und „Zum Album“ hinzufügen können durch Tippen auf die drei Punkte in der oberen rechten Ecke aufgerufen werden. Durch Tippen auf das X wird jetzt die Bearbeitungsansicht verlassen, was eine Abkehr vom vorherigen Zurück-Pfeil auf der linken Seite der App darstellt.
Apple hat die eigentlichen Bearbeitungswerkzeuge nicht verändert, und sie befinden sich alle noch an den gleichen Stellen.
Dienstprogramme (Sonstige)
In iOS 17 war das Dienstprogramme-Album auf „Importieren“, „Duplikate“, „Ausgeblendet“ und „Zuletzt gelöscht“ beschränkt, aber in iOS 18 enthält die neue Dienstprogramme-Sammlung viel mehr Bildtypen.

- Ausgeblendet – Bilder, die du in der Fotorasteransicht ausgeblendet hast. Für den Zugriff ist ein Scan der Gesichtserkennung erforderlich.
- Kürzlich gelöscht – Bilder, die du in den letzten 30 Tagen gelöscht hast. Für den Zugriff ist ein Face ID-Scan erforderlich.
- Duplikate – Wenn du über doppelte Bilder verfügst, kannst du diese hier zusammenführen. Dieser Abschnitt wird nicht angezeigt, wenn du keine doppelten Bilder hast.
- Belege – Zeigt Bilder von Belegen oder Bilder, die dein Gerät für Belege hält.
- Handschrift – Zeigt alle Bilder an, die Handschrift enthalten.
- Illustrationen – Zeigt Gemälde und Zeichnungen.
- QR-Codes – Durchsucht Bilder, die QR-Codes enthalten.
- Kürzlich gespeichert – Alle Bilder, die kürzlich in Ihrer Bibliothek gespeichert wurden.
- Kürzlich angesehen – Alle Bilder, die Sie sich kürzlich angesehen haben.
- Kürzlich bearbeitet – Alle Bilder, die Sie kürzlich bearbeitet haben.
- Dokumente – Enthält Bilder, die Dokumente enthalten.
- Importiert – Zeigt importierte Bilder.
- Karte – Öffnet die Karte, auf der Sie alle Ihre Bilder nach Standort geordnet sehen können.
- Wiederhergestellt – Dieses Album wird nur angezeigt, wenn nach einem Update ein Bild fehlt, z. B. ein Bild, das mit einer Drittanbieter-App aufgenommen wurde und nicht in deiner Bibliothek angezeigt wird.
Verbesserungen bei der Suche
Apple hat auch die Suchfunktion in der Fotos-App verbessert. Du kannst in natürlicher Sprache suchen und viel spezifischer als zuvor suchen.

Du kannst nicht nur nach einer bestimmten Person suchen, sondern auch nach Fotos, auf denen diese Person beispielsweise nur blaue Kleidung trägt oder ein Eis in der Hand hält. Einige Beispiele für Suchbegriffe:
- Ich auf dem Bike
- Sonnenuntergang Schnee
- Käfer auf Pflanzen
- Pizza mit Salami
- Bike Engadin
Du kannst im Grunde jedes Foto beschreiben, an das du dich erinnerst, und die Fotos-App kann es möglicherweise anhand deiner Beschreibung finden. Du kannst jetzt auch nach bestimmten Teilen von Videos suchen, die du aufgenommen hast, und die Fotos-App springt direkt zu der Szene im Video, wenn sie erkennt, was du eingegeben hast.
Für alle Suchfunktionen muss die Fotos-App deine Bibliothek indizieren, da dies auf dem Gerät erfolgt und die Indizierung ziemlich lange dauern kann.
Memory Maker (Apple Intelligence)
Memory Maker ist eine Funktion, mit der du mithilfe einer Textaufforderung einen benutzerdefinierten Erinnerungsfilm aus deinen Fotos und Videos erstellen kannst.
Clean Up (Apple Intelligence)
Clean Up kann Hintergrundobjekte in deinen Fotos intelligent identifizieren und entfernen.
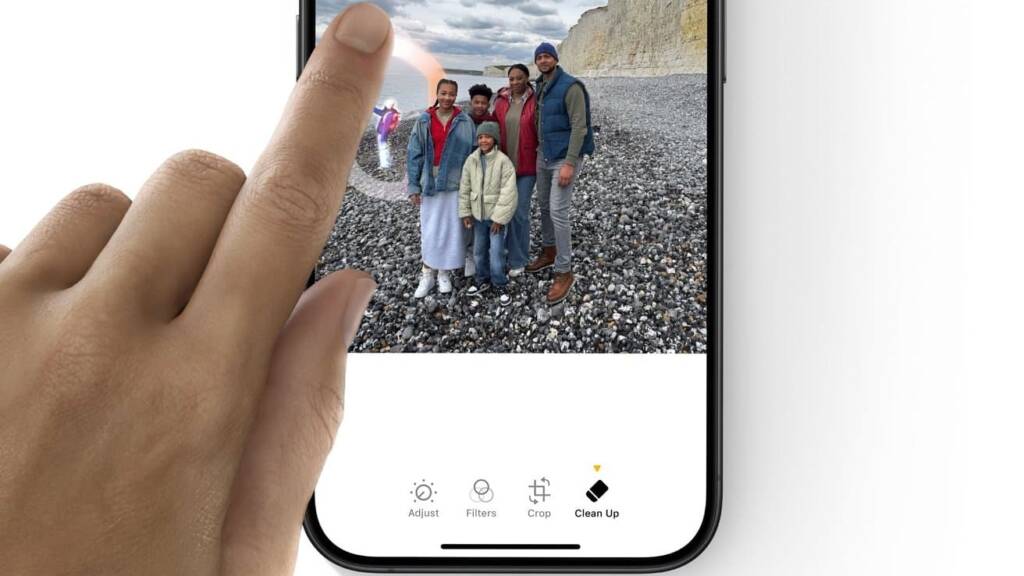
Image Playground Integration (Apple Intelligence)
Image Playground, die App, mit der du Bilder auf der Grundlage von Textaufforderungen erstellen kannst, wird in die Fotos-App integriert. Damit kannst du Bilder erstellen, auf denen deine Freunde und Familienmitglieder zu sehen sind.
Diese Apple Intelligence Funktionen werden in Europa erst im 2025 verfügbar sein.
Welche iPhones sind kompatibel mit iOS 18?
- iPhone 16
- iPhone 15
- iPhone 15 Plus
- iPhone 15 Pro
- iPhone 15 Pro Max
- iPhone 14
- iPhone 14 Plus
- iPhone 14 Pro
- iPhone 14 Pro Max
- iPhone 13
- iPhone 13 mini
- iPhone 13 Pro
- iPhone 13 Pro Max
- iPhone 12
- iPhone 12 mini
- iPhone 12 Pro
- iPhone 12 Pro Max
- iPhone 11
- iPhone 11 Pro
- iPhone 11 Pro Max
- iPhone XS
- iPhone XS Max
- iPhone XR
- iPhone SE (2nd generation or later)
iOS 18 Installation
Wenn dein iPhone iOS 18 kompatibel ist, öffne die App „Einstellungen“, wähle dann den Abschnitt „Allgemein“ und dann „Software-Update“ darin. Tippe auf die Schaltfläche, um den Download zu starten. Die Grösse des Downloads beträgt 3.5GB, Nach einer kurzen Bearbeitungszeit und einem Neustart ist iOS 18 einsatzbereit.
Willst du ein Videoprofi werden?
Mit unseren Kursen zu allen Themen in der Videoproduktion kannst du dich fit machen für professionelle Videos!
