Transitions mit Einstellungsebenen
Heute geht es um die Einstellungsebenen. Diese hast du vielleicht schon mal verwendet, wenn du mit Premiere Pro arbeitest. Aber kennst du den Trick, um mit Einstellungsebenen coole Transitions zu gestalten?
Einstellungsebenen in Premiere Pro sind ein beliebtes Werkzeug, um über mehrere Clips einen Effekt anzuwenden. Zum Beispiel beim Color Grading. So kann man über mehrere Clips zum Beispiel einen «Lumetri Effekt» oder einen «FilmConvert Filter» legen.
Das Prinzip ist immer dasselbe: Effekte auf einer Einstellungsebene werden auf alle Clips angewendet, solange die Clips darunter platziert sind und die Einstellungsebene aktiv ist. Genau dieses Prinzip funktioniert auch mit Transformationen, um coole Transitions zu gestalten!
So geht die Transition mit der Einstellungsebene
Du kreierst mit einem Klick auf das Icon «Neues Objekt» im Projektpanel von Premiere Pro eine neue Einstellungsebene.
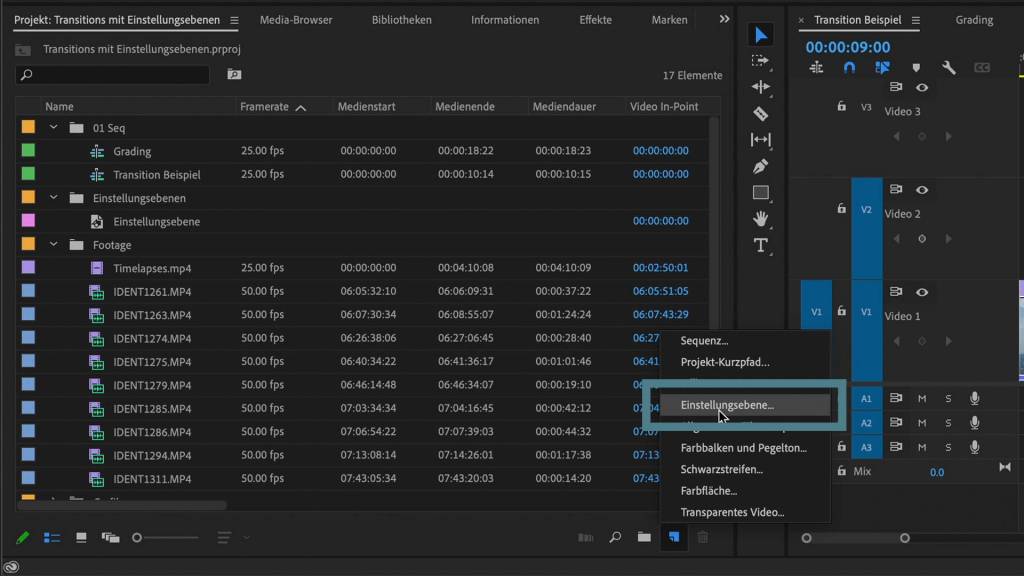
Die Einstellungsebene ziehst du auf die Timeline oberhalb von zwei Clips.
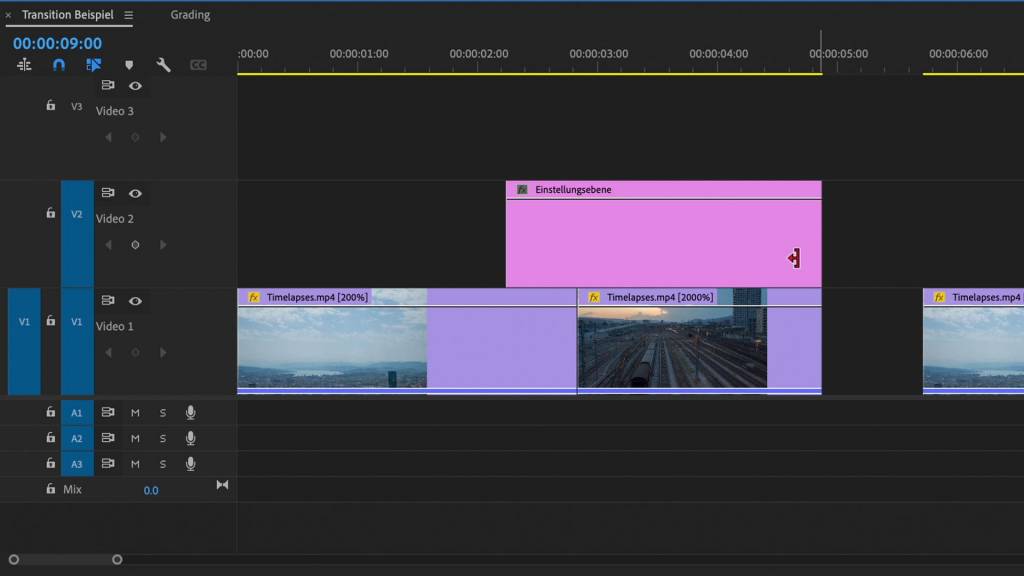
Leider haben die Standardeffekte auf der Einstellungsebene keinen Einfluss. Hier der Trick: Füge ihr den Effekt «Transformieren» aus dem Effektepanel hinzu.
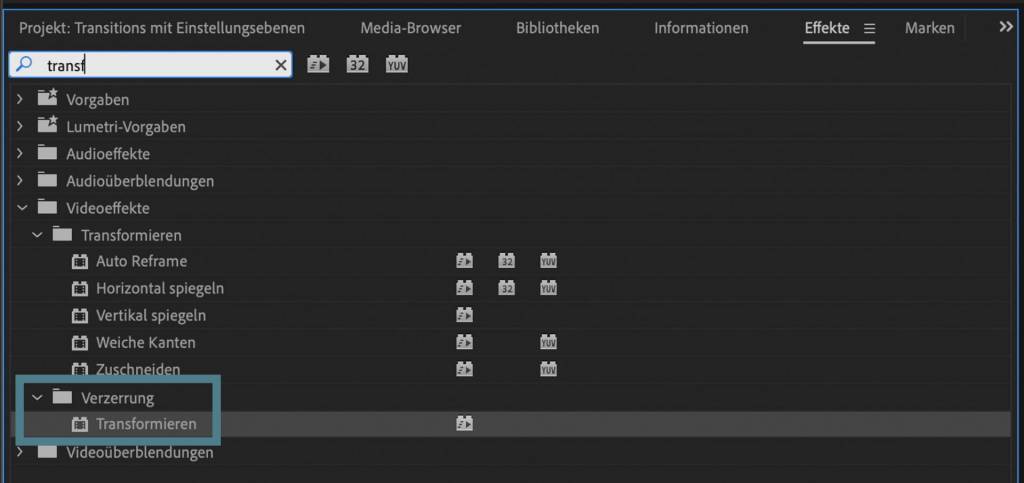
Füge kurz vor dem Schnitt (ca. 5 – 6 Frames davor) im Effekteinstellungs-Panel ein Keyframe bei der Skalierung hinzu, indem du auf das Stoppuhr-Symbol klickst.
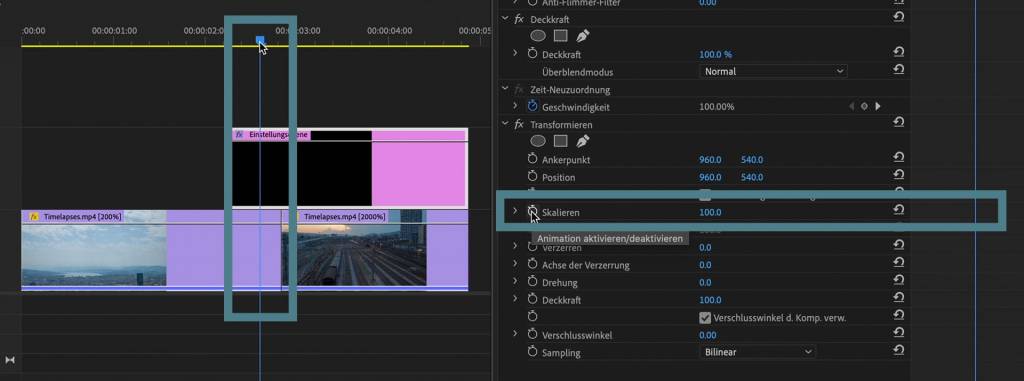
Anschliessend fügst du beim Schnitt (ca. 5 – 6 Frames danach) ein Keyframe bei der Skalierung hinzu, indem du auf das Symbol «Keyframe hinzufügen» drückst.
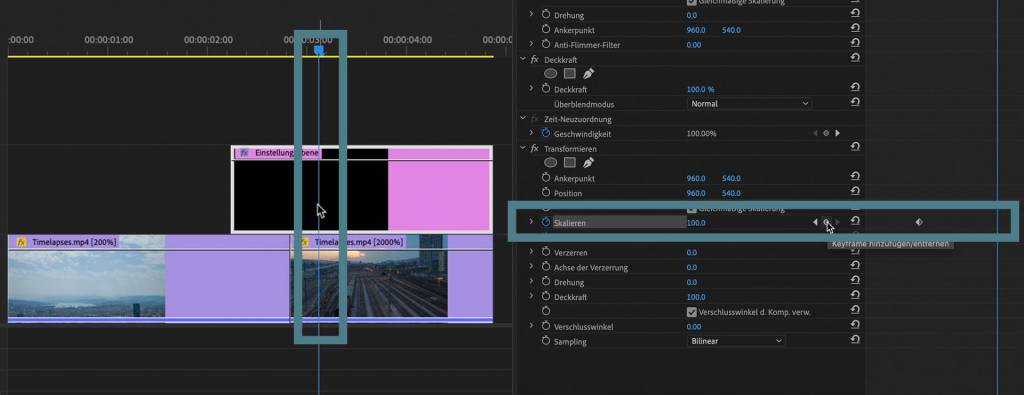
Kurz nach dem Schnitt erhöhen wir den Skalierungswert auf 120%. Die Animation funktioniert bereits.
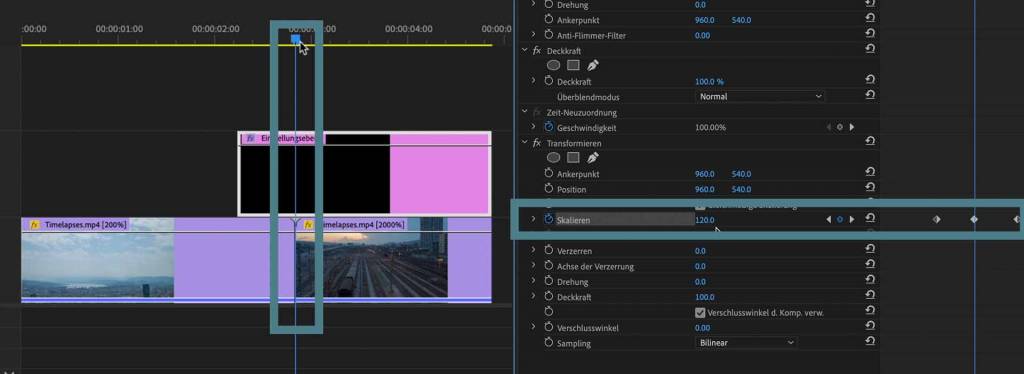
Jetzt smoothen wir aus, damit diese Bewegung nicht zu hektisch beginnt und aufhört: Markiere alle drei Keyframes und wähle mit einem Rechtsklick auf ein Keyframe «Bézier». Passe die Kurve gemäss untenstehendes Bild an. Nun sieht es schon viel weicher aus.
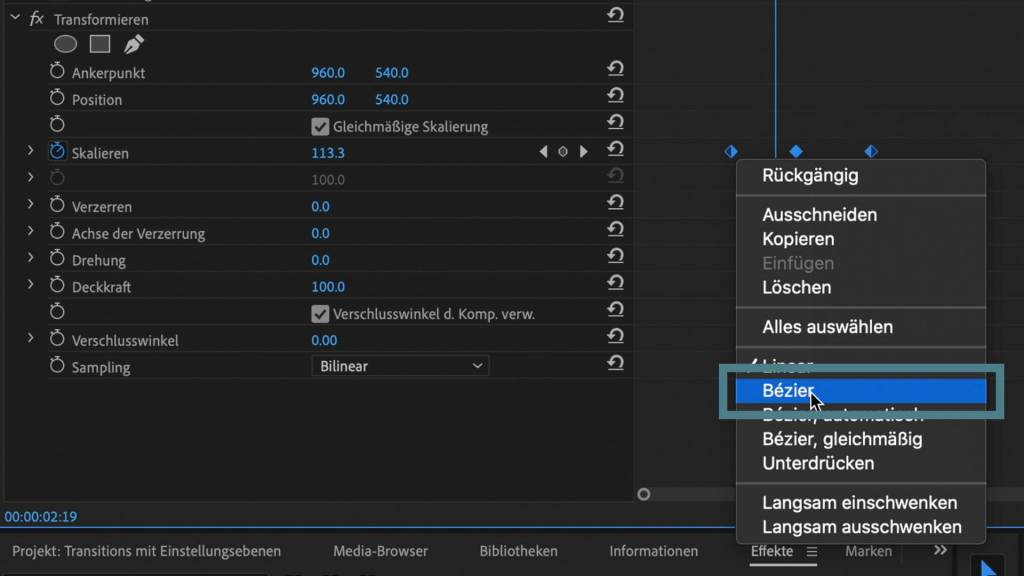
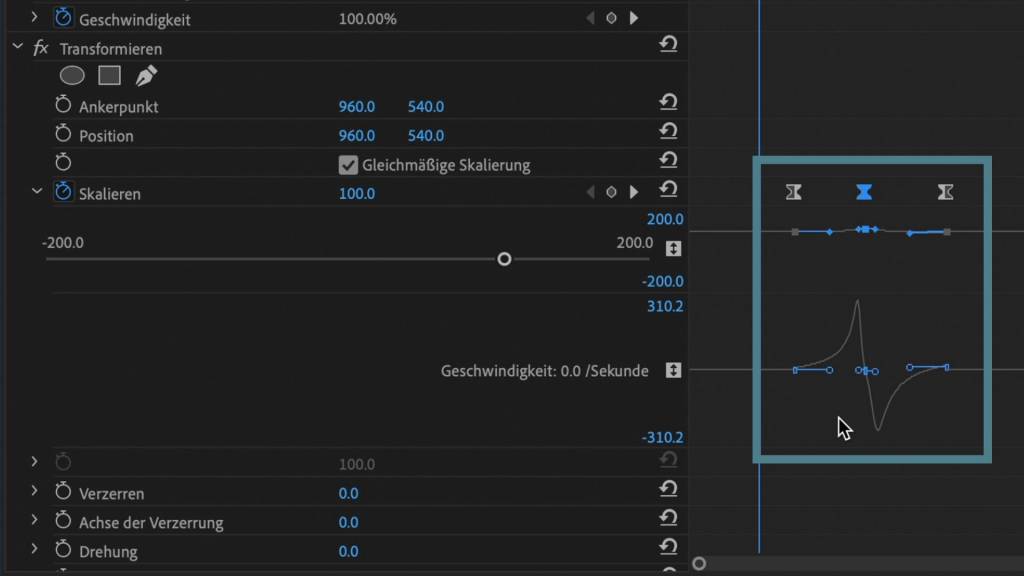
Setzen wir noch die Kirsche drauf: Wir fügen zwei zusätzliche Effekte zur Einstellungsebene hinzu, nämlich als erstes die «Lens Distortion». Hier setzen wir 3 Keyframes, zuerst zu Beginn der Transition mit dem Wert 0, in der Mitte mit dem Wert -50 und zum Schluss nochmals 0.
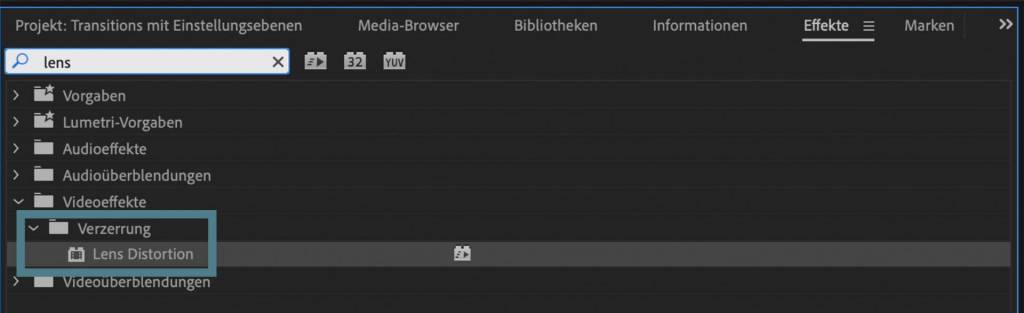
Als zweites kann man den Effekt «Gaußscher Weichzeichner» hinzufügen. Auch hier setzen wir 3 Keyframes, zuerst zu Beginn der Transition mit dem Wert 0, in der Mitte mit dem Wert 40 und zum Schluss nochmals 0. Bei der Option Weichzeichnen-Abmessungen wählen wir «Horizontal».
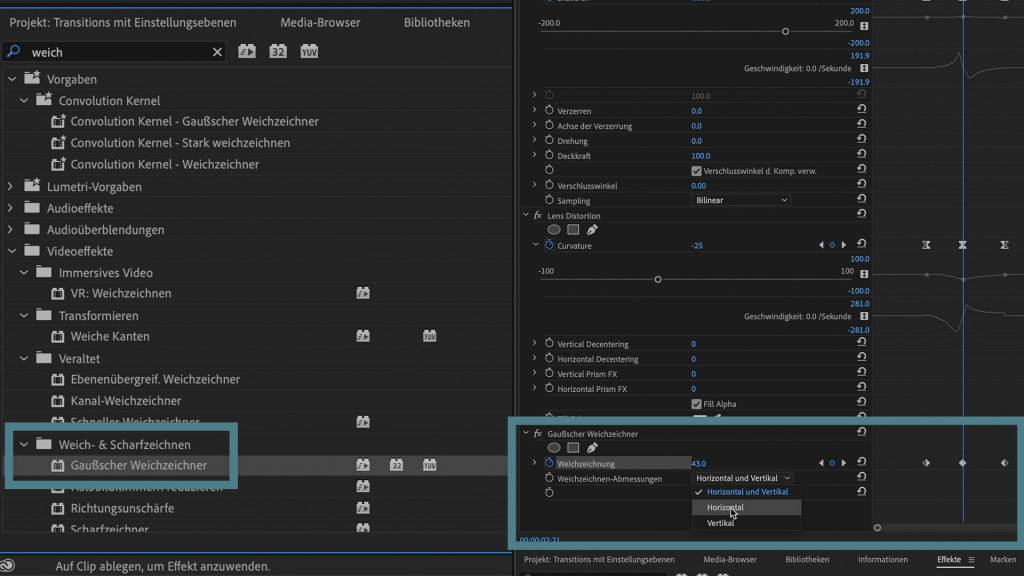
& voilà! Die Transition mit einer Einstellungsebene in Premiere Pro ist fertig.
Probier es mal aus, auch mal mit anderen Kombinationen von Effekten. Der Kreativität sind keine Grenzen gesetzt
Willst du ein Videoprofi werden?
Mit unseren Kursen zu allen Themen in der Videoproduktion kannst du dich fit machen für professionelle Videos!


